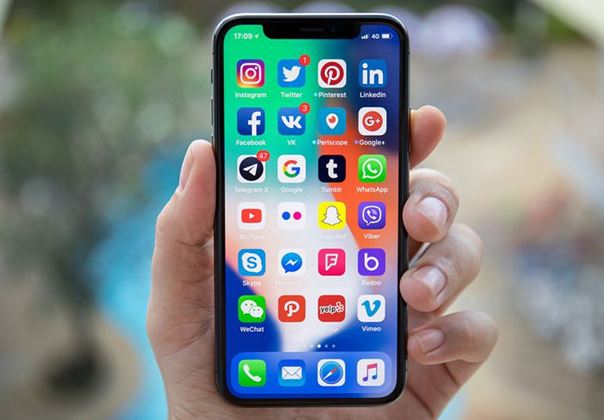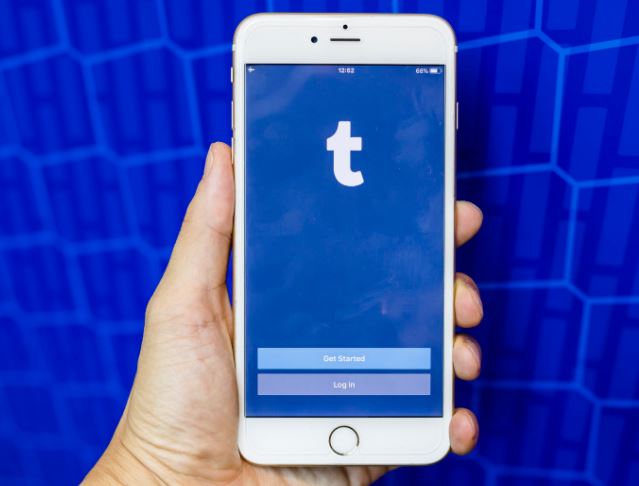Có rất nhiều ứng dụng hay cho iPhone, đặc biệt nhiều ứng dụng iPhone vừa mang tính chất giải trí nhưng cũng không kém tiện ích cho người dùng. Educreations là một ứng dụng như thế.
Ứng dụng hay iPhone Educrations giúp biến chiếc iPhone của bạn thành một chiếc bảng trắng tinh nghịch, nhưng cũng là chiếc bảng giúp bạn ghi nhớ nhiều thứ.
Educreations trên iPhone cho phép người sử dụng biến iPhone thành một chiếc bảng trắng để viết vẽ, và ghi lại những gì trên đó thành một tutorial video để chia sẻ. Bạn có thể tải Educreations về tại đây. Khởi chạy ứng dụng khi việc tải về hoàn tất.

Bạn sẽ thấy giao diện của Educreations khá đơn giản. Phần trên là những tùy chỉnh và lựa chọn ghi lại video, phần giữa là khung bảng để viết vẽ và phần dưới cùng là để quản lí trang.
Đầu tiên bạn ấn vào nút rec ở góc phải trên cùng màn hình để bắt đầu quá trình ghi video. Con số hiện ra bên cạnh thông báo cho bạn biết video đã bắt đầu được quay. Bạn có thể tùy chỉnh màu mực được viết ra ở bốn ô màu đen, xanh, đỏ và xanh lá cây.
Bạn cũng có thể thêm vào những dòng text bằng cách ấn vào nút chữ T, lúc đó video đang quay sẽ tự động dừng lại. Bạn có thể thay đổi kích cỡ text bằng cách điều chỉnh ở hai nút T- và T ngay phía trên bàn phím vừa hiện ra.Và tất nhiên bạn cũng có thể thay đổi màu text bằng cách ấn vào ô ngay bên cạnh T- và T . Nếu bạn viết sai, bạn cũng có thể chỉnh sửa lại bằng cách nhấn vào nút hình bàn tay ở cạnh chữ T. Sau khi hoàn thành, bạn nhấn nút đỏ phía trên góc phải để tiếp tục công việc quay video.
Sau khi hoàn thành, bạn ấn nút Done ở góc trên phía trái màn hình để ngừng việc quay video. Ở đây có 2 lựa chọn là Save Lesson và Start Over. Save Lesson là để bạn lưu lại video bạn vừa quay xong, và Start Over là xóa hết và làm lại từ đầu.
Nếu bạn chọn Save Lesson thì sau đó ứng dụng sẽ hiện ra một cửa sổ nhỏ cho phép bạn nhập tiêu đề video và chú thích. Sau khi đặt xong tiêu đề, bạn nhấn nút Next ở góc trên bên phải của cửa sổ vừa hiện ra.
Tiếp theo, bạn cần lựa chọn xem ai sẽ xem được video của bạn. Private là lựa chọn chỉ mình bạn được xem, còn Public là ai cũng sẽ xem được video của bạn. Sau khi chọn xong, bạn ấn Next để tiếp tục.
Mục Subject Area chính là mục để bạn phân loại video. Ở đây có rất nhiều lựa chọn như Computer Technology(công nghệ máy tính), Creative Arts(tác phẩm nghệ thuật), Mathematics(toán học),…Sau khi chọn xong danh mục của video, bạn ấn nút Save để lưu lại.
Sau đó bạn có thể thấy thư viện nơi chứa những video bạn đã từng tạo ra. Nếu muốn xem lại bạn chỉ việc nhấp chọn video đó.
Nếu bạn muốn xóa video thì bạn chỉ cần nhấp chọn vào icon thùng rác góc trên cùng bên phải màn hình và chọn video cần xóa rồi nhấp Done để hoàn thành.
Nếu bạn muốn chia sẻ video thì bạn nhấp vào icon bên cạnh icon thùng rác sau đó nhấp vào dòng chữ Tap to Upload and Share để tải video lên. Tất nhiên điều kiện là bạn cần phải có tài khoản Educreations.
Nếu bạn đã có tài khoản, bạn chỉ cần nhấp vào Login và điền thông tin tài khoản vào. Nếu chưa thì bạn nhấp vào dòng Create a Free Account, tất nhiên bạn cũng có thể lựa chọn đăng nhập bằng Facebook hoặc Google.
Educreations sẽ hỏi bạn là sinh viên(student) hay giáo viên(teacher). Nếu bạn chọn giáo viên thì bạn sẽ được chuyển sang cửa sổ điền thông tin đăng kí ngay lập tức. Còn nếu bạn chọn sinh viên thì ứng dụng sẽ hỏi là bạn có mã môn hay không, việc này là để xác định bạn có thuộc vào một nhóm nào đó không hay chỉ là người dùng tự do. Tất nhiên sau đó bạn vẫn được chuyển đến cửa sổ điền thông tin đăng ký.
Sau khi tạo xong tài khoản, bạn đã có thể thoải mái upload video của bạn lên cho những người khác cùng xem rồi.