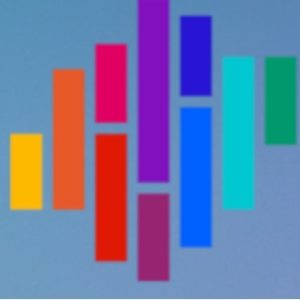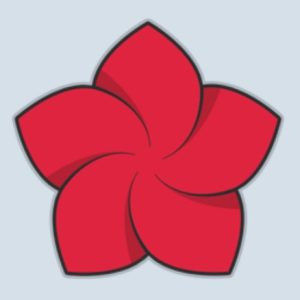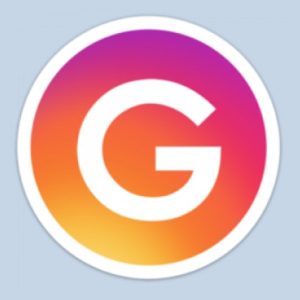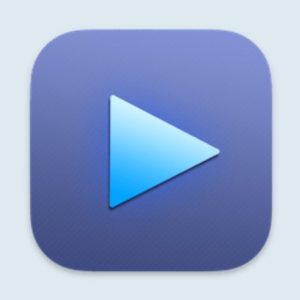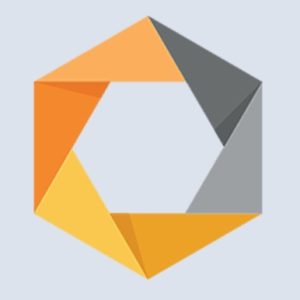Đối với nhiều người sử dụng MacBook thì Launchpad là một tính năng hết sức hữu dụng, giúp họ có thể truy cập nhanh các ứng dụng trên máy. Và nếu như bạn là người mới bắt đầu sử dụng MacBook thì bài viết này sẽ hướng dẫn bạn cách sử dụng Launchpad hết sức đơn giản chỉ với vài thao tác. Dưới đây chúng tôi sẽ hướng dẫn bạn Download LaunchBar for MacOS, cùng tham khảo nhé!
Các tính năng LaunchBar Commander
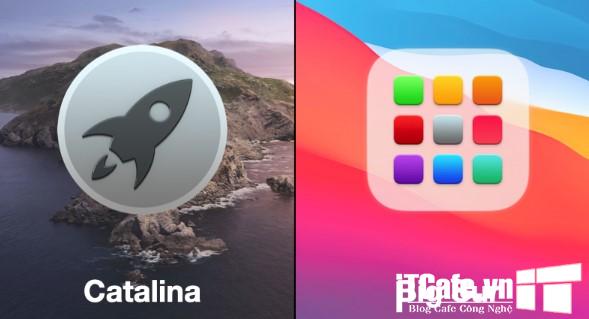
- LaunchBar Commander là một tiện ích thực tế nhằm mục đích và thành công trong việc đưa một số công cụ theo ý của bạn
- Các tập tin được thực hiện tại một nút bấm hoặc tổ hợp phím.
- Dễ dàng làm việc với giá trị đặt sẵn đã cho hoặc dành thời gian để cấu hình
- Mỗi cổng có kiểu trực quan và lối tắt riêng.
- LaunchBar Commander không phải là khá dễ sử dụng như những người khác, nhưng nó cung cấp sự linh hoạt hơn so với các phàn mềm khác cùng chức năng
Download LaunchBar for MacOS
www.obdev.at/products/launchbar/index.html
LaunchBar_6.12
www.fshare.vn/file/5GLDTPUT9JPL
LaunchBar_6.13
www.fshare.vn/file/JCUYZSQ3VVHI
LaunchBar_6.13.1
www.fshare.vn/file/S6762I3OUWPJ
LaunchBar-6.15
www.fshare.vn/file/FUPP7JUF9QOV
LaunchBar-6.16
www.fshare.vn/file/ZBDMSUL5LBH7
Cách mở và đóng Launchpad
Hiện nay, có 3 cách để mở Launchpad trên MacBook, cụ thể như sau.
– Cách 1: Bạn nhấn vào biểu tượng Launchpad ở thanh Dock để mở Launchpad. Lặp lại thao tác để đóng Launchpad.
Lưu ý:
- Biểu tượng Launchpad từ phiên bản macOS Catalina trở về trước sẽ có hình tên lửa.
- Biểu tượng Launchpad từ phiên bản macOS Big Sur sẽ có hình vuông có 9 ô màu bên trong.
– Cách 2: Bạn hãy chụm bốn ngón của trên Trackpad để mở Launchpad trên máy. Đặt bốn ngón tay lên và mở rộng 4 ngón ra để đóng Launchpad.
– Cách 3: Nhấn phím F4 (MacBook phiên bản không có Touch Bar) trên bàn phím để mở Launchpad. Nhấn lại phím F4 để tắt Launchpad.
Trong trường hợp nếu như bạn đang sử dụng các phím F4 với chức năng như một phím F4 ở bàn phím cơ bản, bạn có thể nhấn giữ nút fn + F4 để truy cập Launchpad.
Cách tìm và mở ứng dụng trong Launchpad
Trong một “rừng” các ứng dụng có bên trong Launchpad, bạn có thể tìm được ứng dụng mà mình mong muốn chỉ với thao tác sau đây.
Nhấn vào Ô Tìm kiếm > Gõ tên ứng dụng cần tìm > Nhấn chuột vào ứng dụng.
Cách di chuyển, sắp xếp ứng dụng trong Launchpad
Việc bố trí lại các ứng dụng có trong Launchpad một cách khoa học giúp cho hiệu suất làm việc của bạn được tăng lên đáng kể đấy. Tương tự như cách thực hiện trên iPhone/iPad, bạn thực hiện như sau.
Nhấn giữ một lúc ứng dụng cho đến khi các ứng dụng bên cạnh rung hoặc nhấn phím Option > Kéo thả ứng dụng đến các ứng dụng khác để tạo thư mục.
Bạn cứ lặp đi lặp lại thao tác này cho đến khi tạo được thư mục như ý muốn nhé!
Lưu ý: Bạn có thể thực hiện thao tác tương tự để dịch chuyển vị trí của ứng dụng trong thư mục, hoặc đưa ứng dụng ra ngoài thư mục.
Bạn cũng có thể đổi tên của thư mục bằng cách nhấn vào đầu đề của thư mục > Gõ tên thư mục mà bạn mong muốn.
Trên đây là hướng dẫn Download LaunchBar for MacOS đơn giản nhất. Hy vọng rằng những chia sẻ này của itcafe.vn sẽ giúp bạn tải thành công ứng dụng về máy. Chúc bạn thành công!
Nguồn bài viết: maclife.vn