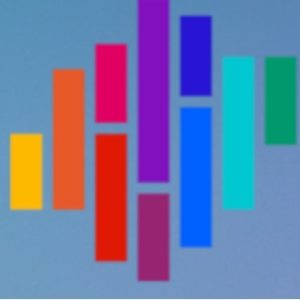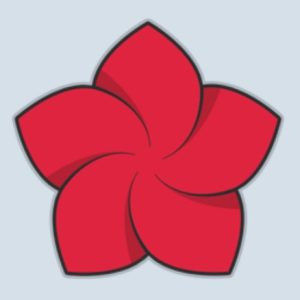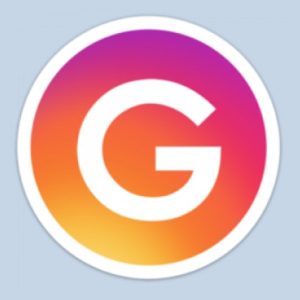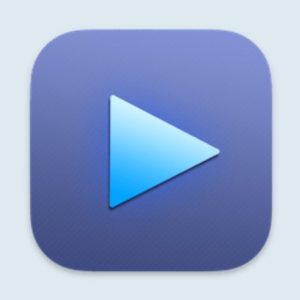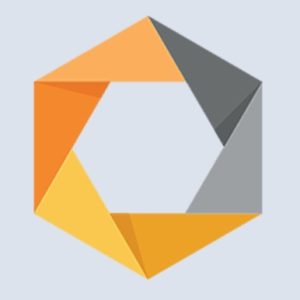Adguard for Safari là phần mềm hỗ trợ người dùng chặn quảng cáo trên Web, Video khi sử dụng Safari trên macOS và iOS hiệu quả, bạn sẽ không bị làm phiền khi giải trí, làm việc nữa. Bài viết dưới đây chúng tôi sẽ hướng dẫn các bạn Download Adguard for MacOS, cùng tham khảo nhé!
Thông tin ứng dụng
- Nền tảng: macOS từ 10.12 trở lên, iOS 11.2 trở lên
- Dung lượng: macOS ~ 90.4 MB, iOS ~ 77.3 MB
- Loại ứng dụng: Công cụ
- Nhà phát hành: Performiks OOO
Tính năng bổ sung
- Chế độ im lặng – giúp ngăn chặn theo dõi các hoạt động trực tuyến của người dùng bởi tin tặc, kẻ gửi thư rác.
- Mô-đun dành cho phụ huynh dành cho những người muốn quản lý việc sử dụng AdGuard của trẻ em.
- Mô-đun Bảo mật Duyệt quảng cáo giao dịch với các nhà quảng cáo thu thập thông tin người dùng cho mục đích thương mại.
- Phần mở rộng – nhằm mục đích tăng cường chức năng. Chẳng hạn, người dùng có thể cung cấp các tập lệnh trình duyệt chéo, tiện ích mở rộng JavaScript và thêm chúng vào AdGuard.

Các tính năng của phần mềm:
– Chặn quảng cáo mạnh mẽ từ trang web trong trình duyệt, quảng cáo video YouTube, quảng cáo trong ứng dụng.
– Hơn 50 bộ lọc quảng cáo và thay đổi phù hợp theo từng khu vực.
– Có chế độ Stealth Mode bảo vệ bạn khỏi các hành động theo dõi, bảo đảm quyền riêng tư.
– Tăng tốc lướt web nhờ việc lọai bỏ quảng cáo.
– Cho phép thiết lập bộ lọc website cụ thể, mật khẩu chống truy cập phần mềm.
Khi cài đặt phần mềm, ứng dụng sẽ đưa ra nhiều tùy chọn để bạn thiết lập như có cho phép bật chế độ ẩn danh Stealth Mode. Bạn bấm Customize để thiết lập hay bấm Proceed để tiếp tục và thiết lập lại sau cũng được.
Chặn quảng cáo trên ứng dụng
Nhìn chung, bạn không cần thiết lập lập nhiều bởi ứng dụng tối ưu hóa phù hợp cho thiết bị. Như quảng cáo, người viết thấy khả năng chặn quảng cáo của phần mềm rất tốt. Điển hình là quảng cáo xuất hiện trong ứng dụng Universal trong hình bên dưới hoàn toàn biến mất.
Nếu muốn thêm hay hủy quảng cáo xuất hiện trên ứng dụng, bạn hoàn toàn có thể thực hiện. Bấm Settings > Filtered Apps, bạn sẽ nhìn thấy danh sách các ứng dụng được chọn sẵn để chặn quảng cáo như Microsoft Edge, Chrome, ứng dụng Universal App,… Để thêm vào danh sách chặn quảng cáo cho ứng dụng nào đó, bấm Add Application > chọn trong danh sách hiện ra > Add Selected. Hoặc Browse for executablet để duyệt đến tập tin thực thi exe của ứng dụng đó. Ngược lại, muốn hủy bỏ chặn thì chỉ việc bỏ dấu chọn tại ứng dụng tương ứng.
Chặn quảng cáo trên trình duyệt
Công cụ chặn quảng cáo qua những bộ lọc thiết lập sẵn nhưng có những quảng cáo hay thành phần trên trang web mà bạn không thích hoàn toàn có thể loại bỏ.
Khi duyệt web, bạn sẽ nhìn thấy biểu tượng Adguard (hình cái khiên) phía dưới góc phải > bấm vào nó > chọn Block element > bấm lên vùng quảng cáo, thành phần trang web không muốn xuất hiện > Block. Bạn có thể bấm Preview để xem trước kết quả. Nếu muốn hủy, thì bấm nút x hay bấm Undo last action. Khi chặn xong, bạn bấm Open Editor để quản lí các bộ lọc đã thực hiện.
Ngược lại, nếu tin tưởng trang web nào đó bạn có thể bỏ chặn bằng cách bấm Add Exception > chọn Entrie site chọ toàn bộ trang web này hay chỉ trang này (This page only) > Add exception.
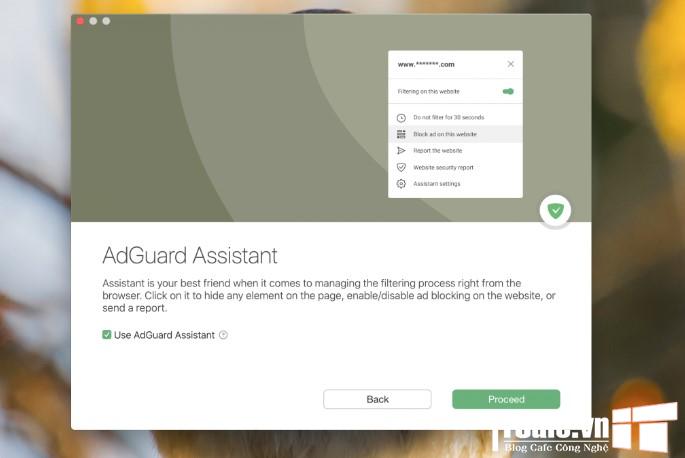
Chặn website cụ thể
Đây là tính năng thường thấy trên các trình diệt virus, bảo vệ trẻ nhỏ biết sử dụng máy tính mà bạn không muốn truy cập vào những website có nội dung không phù hợp.
Trong giao diện Settings, bạn vào Parental Control > đánh dấu chọn Enable Parental Control > cài đặt mật khẩu nhằm bảo vệ thiết lập trên phần mềm > Save. Bạn có thể bật thêm tùy chọn tìm kiếm an toàn (Enable Safe Search), chặn tải phần mềm dạng exe (Block executablet files download).
Bây giờ, bạn bấm Manage the blacklist > nhập tên website vào hộp Search domain > Add site để đưa vào danh sách chặn. Tiếp tục như vậy, bạn bấm vào thanh màu xanh lá > nhập tên web > Enter > Save lưu lại. Nếu muốn chỉnh sửa, bấm vào dòng địa chỉ đó hay bấm nút x để xóa. Kể từ bây giờ, khi truy cập những trang web có tên trong danh sách chặn bạn sẽ nhìn thấy như hình ảnh bên dưới. Trang web không thể truy cập và phải có mật khẩu thì mới mở được. Ngoài ra, khi kích hoạt Parental Control phần mềm cũng tự khóa trang web đang xem và giao diện sử dụng sau khoảng 15 phút nhằm bảo vệ nội dung và phần mềm. Bạn phải nhập mật khẩu để tiếp tục sử dụng.
Ngược lại, bạn có thể lên danh sách các website mà mình cho phép truy cập tại Manager the whitelist. Nếu cần thay đổi mật khẩu, bấm Protect Adguard with a password.
Hiện tại Adguard hoạt động tốt với Safari trên macOS Big Sur. Đây là một phần mềm nên có trên máy mac của bạn giúp hạn chế mã độc và chặn những quảng cáo khó chịu trên website, youtube.. Bạn có thể mua Adguard dưới dạng thuê bao hoặc trả thẳng.
Download Adguard for MacOS
Adguard_2.5.1.928_release
www.fshare.vn/file/3X6S7BQFLJK1
Adguard_2.5.2.942_nightly
[Từ này phải tắt SIP mới chạy được – Nếu bản này lỗi thì cài bản 928 ở trên]
www.fshare.vn/file/9M26CZLTZA5K
AdGuard 2.5.2.946
www.fshare.vn/file/K4K72GR9N9ZY
AdGuard_2.5.3.955_release
www.fshare.vn/file/NTTHMG51H2LJ
AdGuard_2_7_0
www.fshare.vn/file/JL5K6XVDVZ48
AdGuard_2.8.0.1128_beta
www.fshare.vn/file/JRYA7XT3MKQO
AdGuard_2.9.1.1217 [Native m1]
www.fshare.vn/file/KWJPP33WYWBJ
AdGuard_2.9.2.1220_nightly [Native m1]
www.fshare.vn/file/63LF2TLAETOM
AdGuard_2.9.2.1226_nightly
www.fshare.vn/file/ZG1GZA6QW17L
AdGuard_2.9.2.1226 [beta]
www.fshare.vn/file/51EP3ZH79DTS
Lưu ý: Phải tắt SIP mới sử dụng được.
Trên đây là bài viết hướng dẫn cách Download Adguard for MacOS đơn giản nhất. Hy vọng rằng những chia sẻ này của itcafe.vn sẽ giúp bạn tải thành công về máy. Chúc bạn thành công!
Nguồn bài viết: maclife.vn